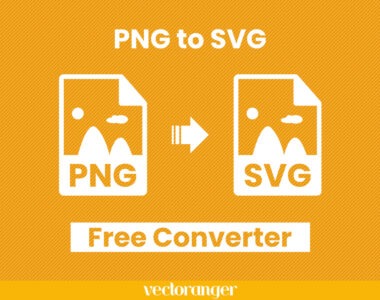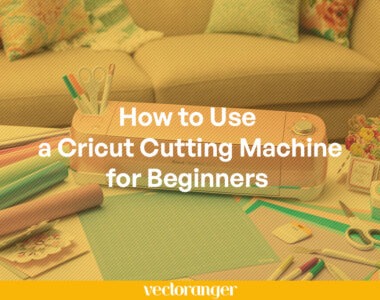No products in the cart.
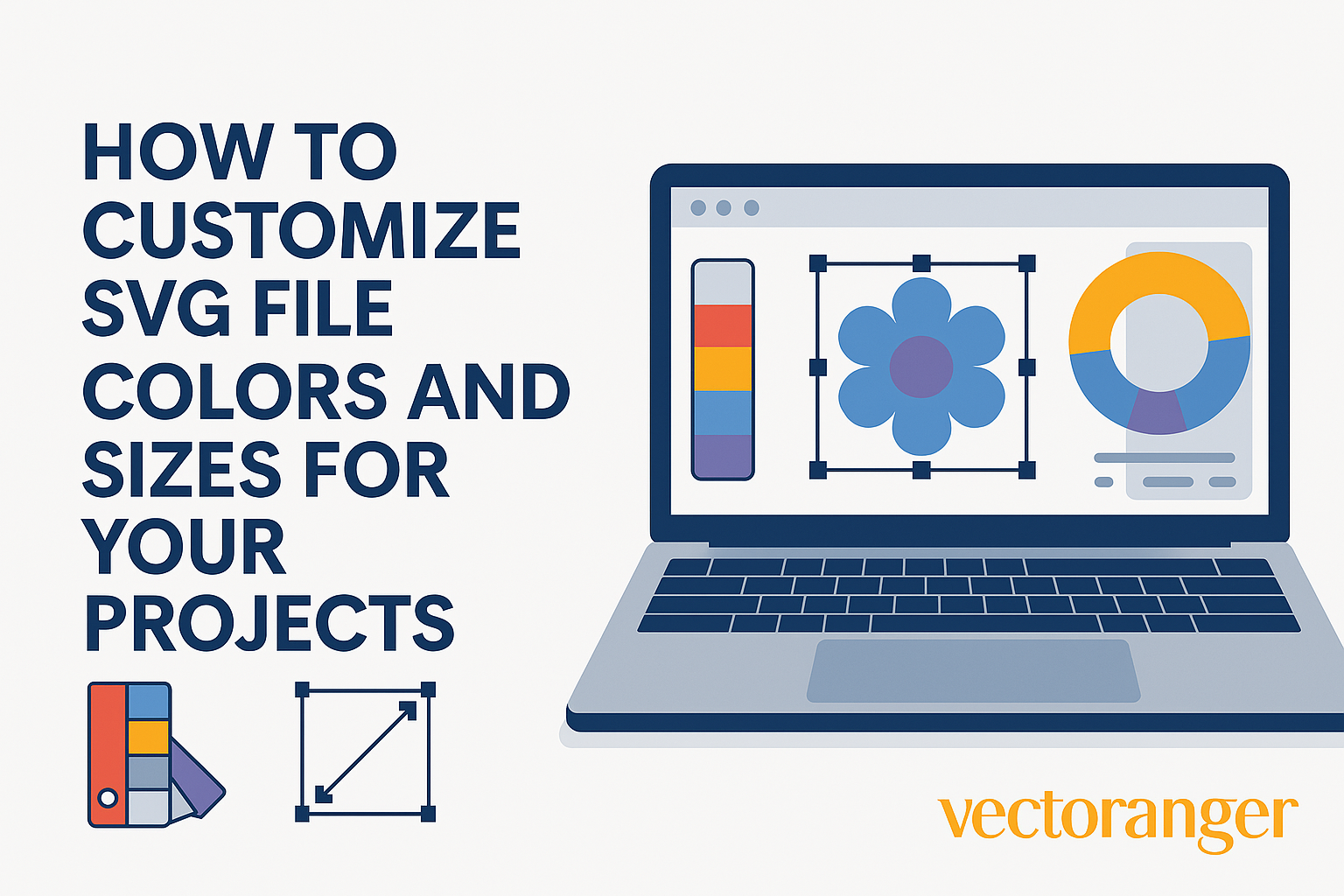
How to Customize SVG File Colors and Sizes for Your Projects
SVG (Scalable Vector Graphics) files are a designer’s best friend when it comes to crafting. Whether you’re working on t-shirts, mugs, signs, or digital prints, SVGs are flexible, easy to scale, and perfect for cutting machines like Cricut and Silhouette. But to get the best results, you might want to tweak the colors or change the size. Here’s a simple guide on how to customize SVG files for your unique creative projects.
🖍 Why Customize an SVG File?
When you download an SVG design from Vectoranger.com, it’s ready to use. But sometimes you need to match a brand’s color, personalize a gift, or fit a specific item size (like a tote bag or wood sign). Customizing the SVG allows you to make every design truly yours.
🎨 How to Change SVG Colors
1. Use Vector Editing Software
Here are some popular tools for editing SVG files:
- Adobe Illustrator – professional-grade
- Inkscape – free and open-source
- Cricut Design Space – for Cricut users
- Silhouette Studio – for Silhouette Cameo users
2. Example: Change Colors with Inkscape
- Open your SVG in Inkscape.
- Click on the part of the design you want to recolor.
- Open the Fill and Stroke panel (
Shift + Ctrl + F). - Choose your new color in the Fill tab.
- Save your edited file.
✅ Tip: For multi-layer designs, use “Select Same Fill Color” to update similar elements all at once.
📏 How to Resize SVG Files
SVGs Can Scale Infinitely
The beauty of SVG files is that they’re vector-based. That means you can resize them without losing quality—perfect for everything from tiny stickers to large wall decals.
1. Resizing with Adobe Illustrator / Inkscape
- Select all objects (
Ctrl + A) - Use the width/height input boxes to set the size (e.g., 12 x 12 inches)
- Keep the aspect ratio locked to avoid distortion
2. Resizing in Cricut Design Space
- Upload your SVG file
- On the Canvas, click and drag the corner to scale
- Or, input exact dimensions in the Size panel on the top bar
❌ Common Mistakes to Avoid
- Editing SVGs in non-vector programs (like MS Paint)
- Exporting to PNG/JPG before resizing – this causes pixelation
- Ignoring bleed/margin areas for printable projects
✅ Pro Tips
- Always save a backup of the original SVG before editing
- Use HEX or RGB color codes for precise color matching
- Group or ungroup elements in your design as needed before scaling
Conclusion
Customizing SVG colors and sizes is easy once you know the basics—and it opens up tons of possibilities for personal, professional, or commercial projects. Whether you’re working with a Cricut or designing digital prints, you can take full control of your SVG files and create something amazing.
🎯 Browse and download exclusive SVGs at Vectoranger.com and start customizing today!